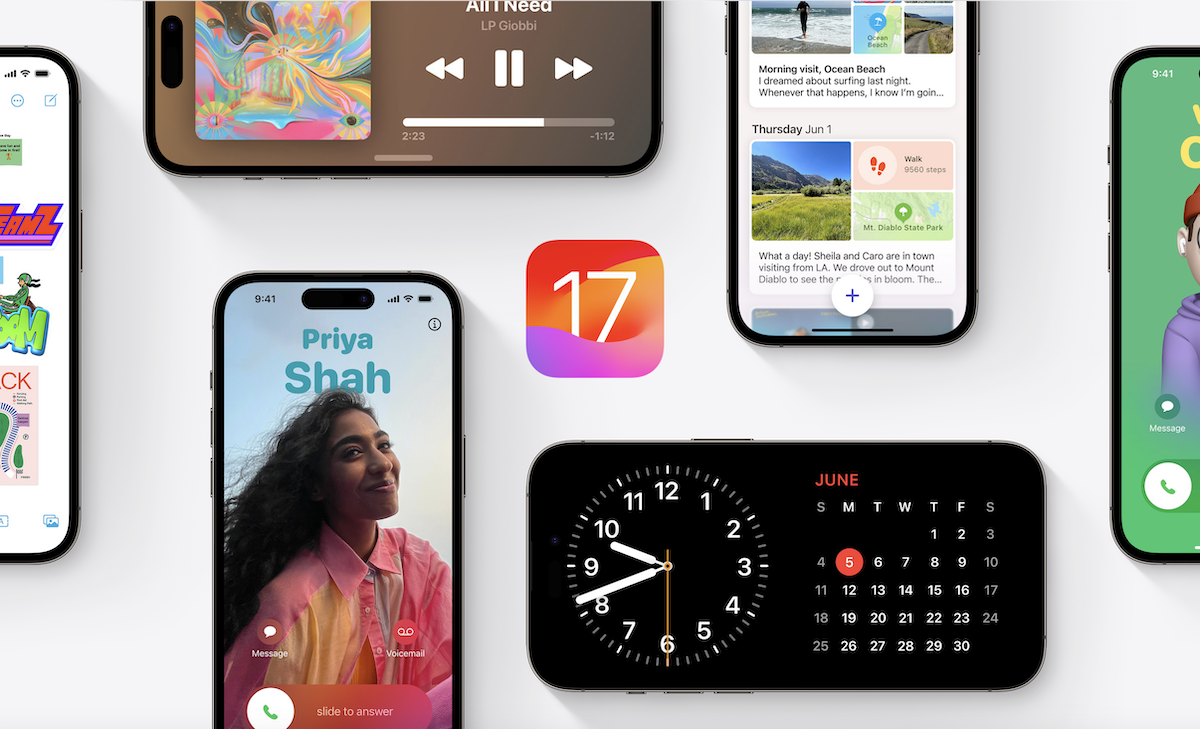Technology
Google: Transition to Passkeys: Embracing Passwordless Security as Standard
2023-10-14 09:18:32

Google is revolutionizing online security by introducing passkeys, an innovative alternative to traditional passwords. Starting now, users will be encouraged to utilize passkeys for smoother sign-ins. This shift is part of Google's commitment to enhancing cybersecurity, especially during Cybersecurity Awareness Month. The company is taking a significant step forward by making passkeys the default option for all personal Google Accounts, in line with the tech industry's mission to establish passkeys as the new standard for logins.
In Windows 11, a recent update has introduced a feature allowing users to generate passkeys for logging into various apps and services, like your Google account, eliminating the need for traditional passwords. This guide will demonstrate the steps to set up this feature.
With the October 2023 and 2023 Updates (version 23H2), Windows 11 now includes an integrated passkeys system. This enables you to generate and securely store a unique token for a specific service or application using Windows Hello. Once configured, you can use Windows Hello for authentication when signing into your Google services, rather than entering a password.
This sign-in method not only streamlines access to your apps and services but also provides an additional layer of security against potential credential theft by malicious actors.
Follow this step-by-step guide to learn how to create and remove a passkey for your Google account on Windows 11.
To create a passkey for a website or application, a user first must register with that website or application.
- Go to the application and sign in using the existing sign-in method.
- Click Create a passkey button.
- Check the information stored with the new passkey.
- Use the device screen unlock to create the passkey.
When they return to this website or app to sign in, they can take the following steps:
- Go to the application.
- Tap on the account name field to show a list of passkeys in an autofill dialog.
- Select their passkey.
- Use the device screen unlock to complete the login.
The user's device generates a signature based on the passkey. This signature is used to verify the login credential between the origin and the passkey.
How do passkeys work?
Passkeys are intended to be used through operating system infrastructure that allows passkey managers to create, backup, and make passkeys available to the applications running on that operating system. On Android, passkeys can be stored in the Google Password Manager, which synchronizes passkeys between the user's Android devices that are signed into the same Google account. Passkeys are securely encrypted on-device before being synced, and requires decrypting them on new devices. Users with Android OS 14 or later can opt to store their passkeys in a compatible third-party password manager.